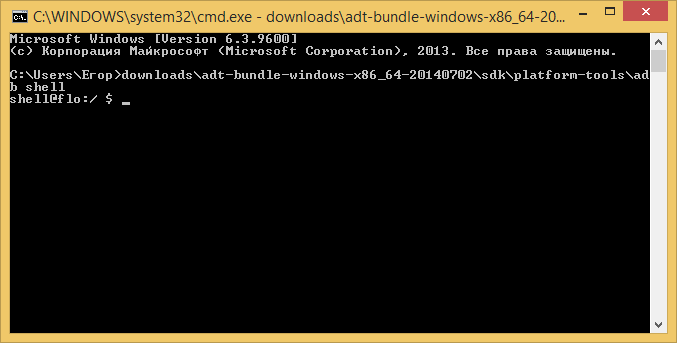 Якщо ви забули графічний ключ на Android, то одним з варіантів є можливість скинути його за допомогою комп'ютера і ADB. Також дана програма має безліч інших корисних функцій, тому встановити її варто в будь-якому випадку.
Якщо ви забули графічний ключ на Android, то одним з варіантів є можливість скинути його за допомогою комп'ютера і ADB. Також дана програма має безліч інших корисних функцій, тому встановити її варто в будь-якому випадку.Також раджу прочитати мануал по скиданню блокування на Android, де ви знайдете ще декілька ефективних методів видалення пароля або графічного ключа.
Увага! На вашому пристрої повинна бути включене налагодження по USB. На щастя, на багатьох Android телефонах і планшетах при підключенні девайса до комп'ютера можна активувати даний пункт.

Якщо ж до того, як ви забули графічний ключ, дана опція не була активована в розділі «Для розробників» і при підключенні мобільного пристрою до ПК через USB у вас не з'явилося пункту про включення налагодження (див. Скріншот вище), то скинути графічний ключ за допомогою ADB ви не зможете.
Отже, після підключення пристрою до комп'ютера, розархівуйте скачаний архів з Android SDK в будь-яку папку. ADB ви знайдете по шляху sdk/platform-tools всередині архіву.
Працювати з програмою ми будемо через командний рядок. Для цього в меню пуск виберіть «Виконати», введіть «cmd» і натисніть Enter.
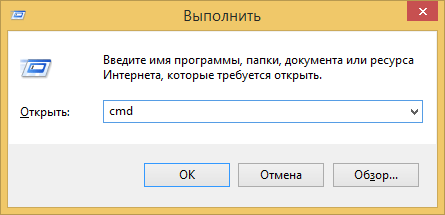
Перший спосіб:
adb shell
cd /data/data/com.android.providers.settings/databases
sqlite3 settings.db
update system set value=0 where name=’lock_pattern_autolock’;
update system set value=0 where name=’lockscreen.lockedoutpermanently’;
.quit
cd /data/data/com.android.providers.settings/databases
sqlite3 settings.db
update system set value=0 where name=’lock_pattern_autolock’;
update system set value=0 where name=’lockscreen.lockedoutpermanently’;
.quit
Другий варіант:
adb shell rm /data/system/gesture.keyЩе один спосіб:
adb shell
su
rm /data/system/locksettings.db
rm /data/system/locksettings.db-wal
rm /data/system/locksettings.db-shm
reboot
Також спробуйте:
adb shell
rm /data/system/gesture.key
Після перезавантаження просто вводите довільний графічний ключ (якщо буде відображатися).

0 comments:
Дописати коментар